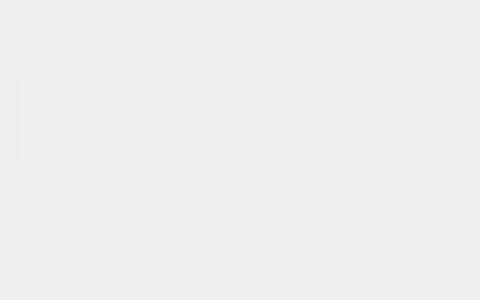前段时间录制的ps抠图视频,希望对你有帮助哦!
之前总结过一篇去水印的方法 有兴趣可以看看:
“去水印”相信大家在工作中经常会遇到,
不同的水印、不同的图像,去水印的方法都不是完全一样。
今天野郎就针对于同一张图,不同的水印位置采用不同的方法来去除,大家灵活运用哦!

先上原图,哎~好美~此处停留30秒:

好了,回过神来说正题:
1、复制叠加:
例如水印在背景上,大家注意,由于这张图的背景颜色从上往下是有一个线性渐变的感觉,为了不影响这个背景渐变的感觉,我采用复制叠加的方式:

首先用矩形工具套住一个选区,由于它是从上往下的渐变关系,所以竖着套住有这种渐变关系的选区:

然后ctrl+J复制选区图层:

然后再按住alt键,用移动工具去移动它,它就会自动的不断重复复制图层的操作:

最后遮挡完,效果大概这样:


2、选择相近区域遮盖:
这种方法和复制叠加类似,例如图中的水印:

我们同样还是使用矩形工具,在水印附近相似局域选择选区:

然后ctrl+c复制选区,ctrl+v粘贴选区:

再用移动工具去移动选区图层,遮挡住水印:

这里可以ctrl+t适当的放大选区的大小哦:

再用橡皮擦擦去边缘棱角的地方,最后大概这个效果:


3、消失点
刚才的选区相似区域覆盖的方法可能感觉还是有一些违和感,对于有透视或者褶皱多的地方,我们可以试试这个方法,例如水印位置:

选择滤镜里的消失点工具:

然后选择出一块区域出来:

再点击左上角的图章工具,在选区没有水印的地方,按alt选区一小块地方出来,对水印进行小部分的遮盖:

直接鼠标不停的单击遮盖,只当遮挡完毕:

这个感觉是不是自然多了:


4、修补工具
例如这次水印跑到这里来了:

其实用消失点工具同样也是可以处理的,不过这次我们试试用修补工具吧:

将水印的位置直接框选出来:

然后鼠标点住选中区域一点一点的移动,来进行修补:

最后再取消选择,就OK了:

5、修复画笔工具

选择右边的修复画笔工具:

使用方法和图章工具类似,在水印附近的区域,按住alt键鼠标单击选区一块颜色,然后再去点击水印的位置进行遮盖:

不停的重复这个操作,注意头发颜色如果有明显变化的话,记得重新点选区域,另外,遮盖的方向尽量按照头发的走势来哦:


6,仿制图章工具
这个相信大家是最常用的一种去水印方法,这里就不单独介绍使用方法,下面是我们今天的作业,来搞定下面这张图吧:

啊啊啊!名副其实的丧心病狂啊!先看看野郎去除以后的效果吧:

唉~真虐心~
说多了都是泪
想要找虐的童鞋
可以后台撩我获取素材练习一下哦~


本文由“野鹿志”发布
私转必究